- HubPages»
- Technology»
- Internet & the Web»
- Social Networking
How to Set Up a Twitter Account
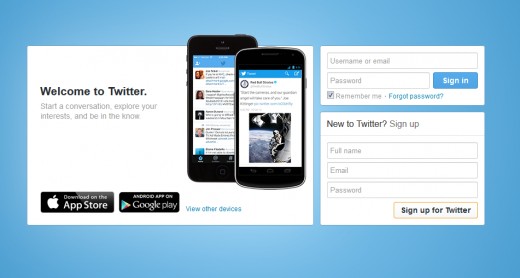
Twitter 101
While I may not be an internet celebrity, I am currently working on the social media presence of SMART University and they have asked me to create a step-by-step guide on how to create and maintain a Twitter account. I figured, if they are curious about it and need help, then there are probably a lot of other people who could use guidance too. So here it is. I've tried to include lots of pictures and break it down as simply as possible.
If there is anything unclear here, or if you have further questions that are not addressed here, please help me improve my Hub by asking in the comments below.
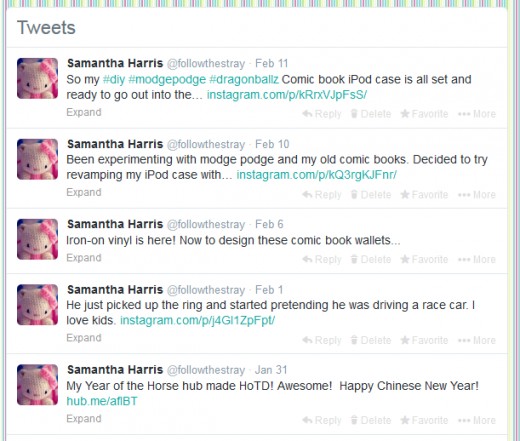
Tip
While Twitter can be used to send out messages of basically anything you want as fast as you can send a text message. This is great for getting out minute-by-minute updates, however, it is very easy to write things without thinking. Many people, even big companies, have often had to apologize for the things they have tweeted. So please, your account responsibly, do not post things out of anger, and be mindful of your audience.
What is Twitter and Why Would I Want an Account?
First, before we even begin, let's talk a bit about what Twitter actually is.
Twitter is a fast-paced online community that helps people connect with friends, family members, and groups, organizations, and people with similar interests.
It can be used for purely personal reasons; giving a quick update about where you're going tonight, seeing if anyone is interested in joining you, sharing a picture of your latest culinary masterpiece.
It can be used for business purposes; promoting your business, sharing your products, marketing, promoting, etc.
It can be a great tool for groups and organizations; to share their events, remind members of upcoming meetings or gatherings, do outreach, spread awareness and information, and so on.
It can even be used as a creative outlet. Some people take on humorous handles to make jokes, share your love for cute and cuddly creatures, or make satirical social/political commentary. Some people use it to create amazing short stories or poems.
It can even be used as a tool to spark a revolution.
There is really no "right way" to use your Twitter account. The only rule you must adhere to is each "tweet" must be no more than 140 characters long.
Tip
When Picking a Twitter handle (username), try to come up with something that is memorable and easy to search. If you are setting up an account for a group, organization, or business, try to include the name in the handle and set the name of the group as the "Full Name." This way your Twitter account will show up in search engines.
Setting Up Your Twitter Account
So now that you have a better idea of what Twitter is, what it can do, and how you can use it. Let's start at the beginning and set up your new Twitter account!
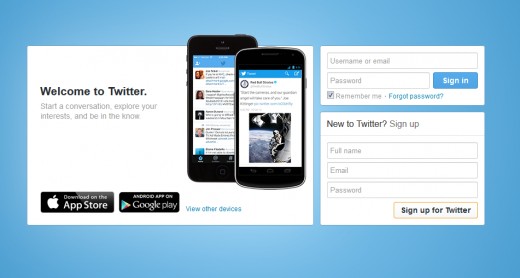
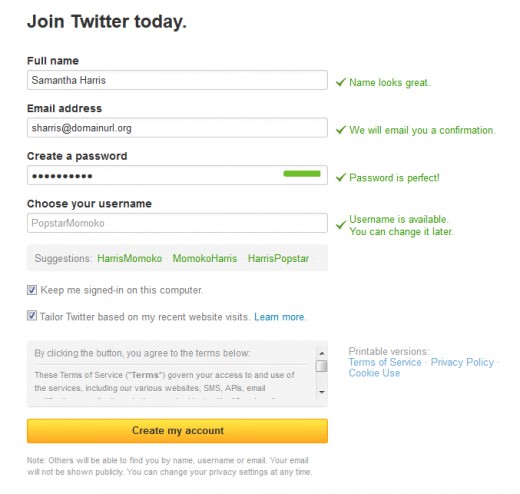
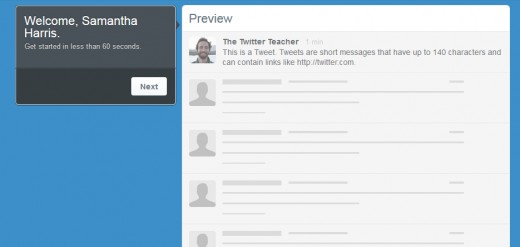
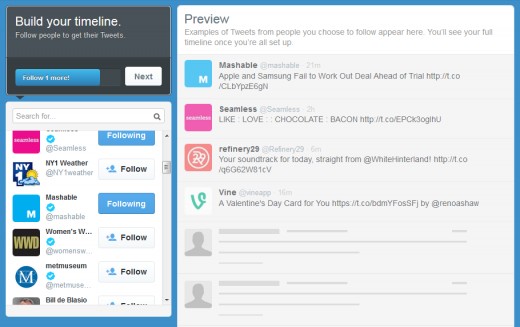
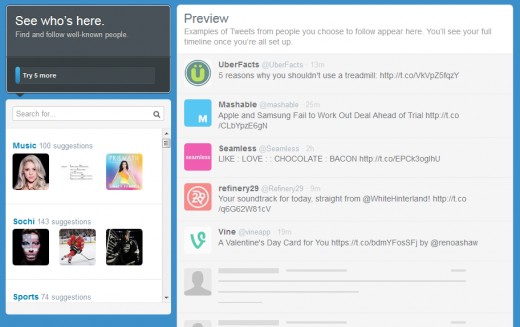
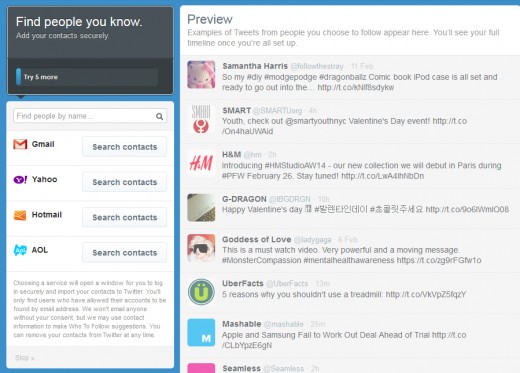
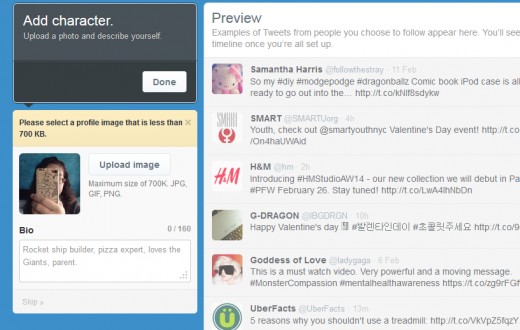
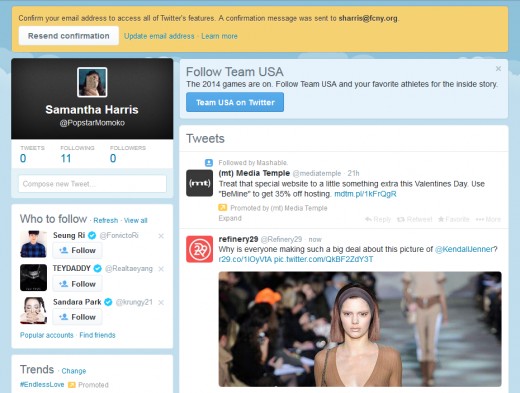
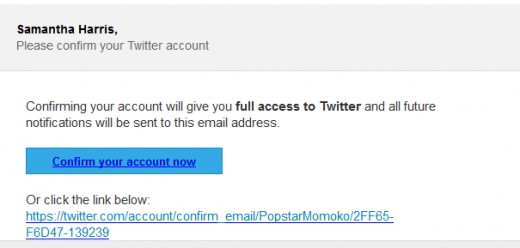
Settings Menu
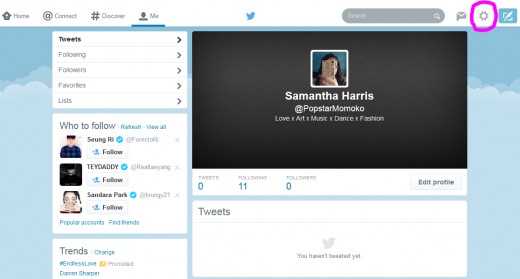
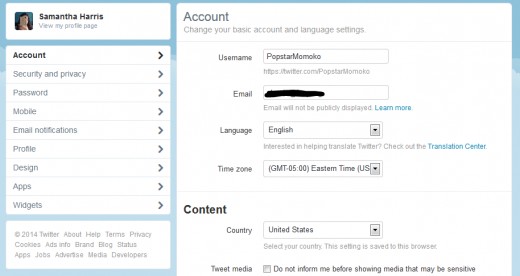
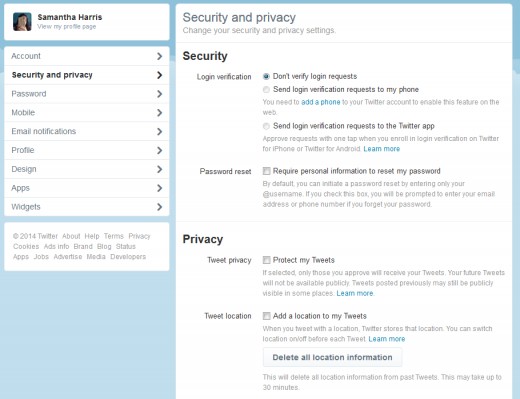
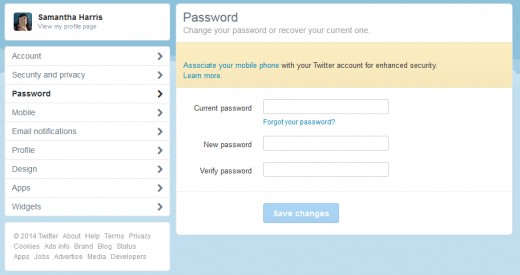
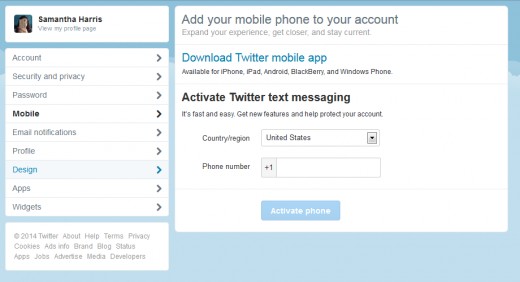
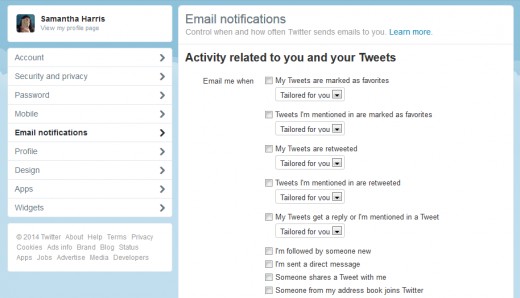
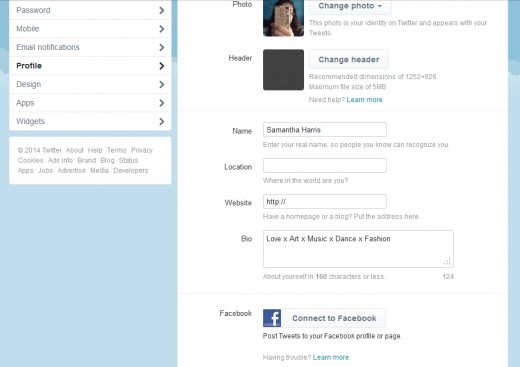
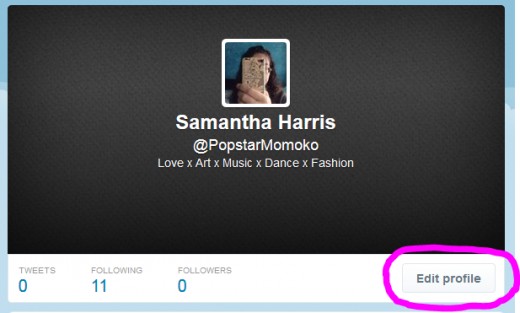
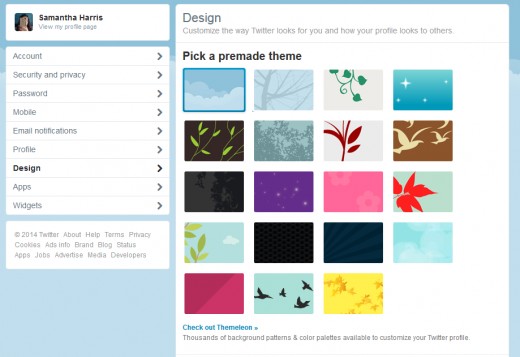
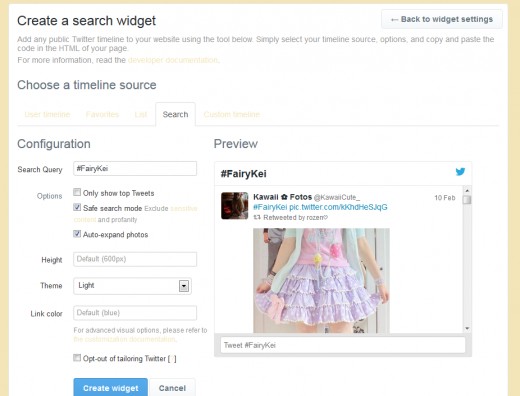
Twitter Page Design
Before you get to tweeting, you might want to take a few moments to improve the look and feel of your twitter account. This isn't as important as it is to have a neat looking website, for example, but it could still make a difference in your profile's appeal.
To customize your page, first click the cog in the upper right corner and select "Settings." This will bring you to the Settings Menu. From here you have lots of options to adjust your account.
Account
This is the first tab. If you do not like your Twitter handle, or wish to change your e-mail address, this is where you go to do it. You can also change your primary language, time zone, country, and media preferences. If you would like a copy of your tweets, you can get the archive here, as well.
Security and Privacy
In this tab you can make several adjustments to improve the security of your profile.
In the Security section you are able to set login verifications and password reset requirements. Login verifications require you to approve access to your account when someone is trying to post. You can approve access through text message or the Twitter app. This may seem like a lot of security if you are just an individual posting, but I have set this up for myself and have been surprised by the number of times I've caught unverified logins.
In the Privacy section, you have the option of making your profile more exclusive. Here you can make it so that only people you allow can see your profile. This is an excellent option for people who want to stay connected with the people and things they like, but don't necessarily want to shout their tweets to the world. This section also includes options to remove location information from tweets (so people won't know where you're tweeting from if you made that an option before), your discoverability (whether or not people can find you by searching your e-mail address), and what content you will see pop up on Twitter.
Password
Change your password. Pretty simple.
Mobile
If you have a smartphone you can download the Twitter App and use it on the go. You also have to option of linking your Twitter account to your cell phone, so you can tweet to your account. As I mentioned before, this also enhances your profile's security.
E-mail Notifications
Here you have the option of telling Twitter how often you would like it to e-mail you updates about what's going on in the Twittersphere, and what activity is happening on your page. Personally, I don't want them to e-mail me at all, but everyone's preferences are different.
Profile
Here's where it starts to get fun. From this tab you can change your avatar, your name, your location, your website, and your bio. You can also add a header, which is the background image of your bio when people visit your profile. If you don't add an image, it just shows up as a big black box.
In this section you also have the option of connecting your Twitter to your personal Facebook page or to a Page you manage on Facebook. However, you can only connect one Facebook account to one Twitter account, even if you have multiple pages on Facebook or many different Twitter handles. So choose wisely. If this is a problem for you, you should consider using HooteSuite or some other Social Media Management System.
For quick edits, you can also click the "Edit Profile" button located on your profile page.
Design
Now we really get to the fun part! In the Design tab you can select from one of Twitter's premade profiles, or scroll down and upload your own background and change your colours manually. Here's your opportunity to make your profile truly one of kind.
There is also the Themeleon app, which looks nice, but honestly I haven't had the best luck using it. You can try it out though, and see if you have better luck.
Apps
The Apps Tab (not pictured here) lists all the apps you've given access to your profile. This could be Facebook, Instagram, Pinterest, or other social media sites, as well as any games you may play that ask to link to your Twitter. If you ever need to adjust access or revoke the access an app has, you can go here and do that.
Widgets
You can add Twitter feeds to your website by creating Widgets in this tab. This can include tweets by you, other users, or of keywords.
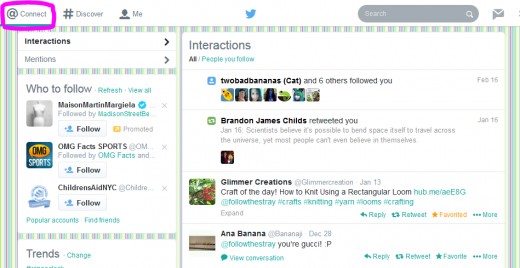




@replies, .@replies, @mentions, and Direct Messages
Now that you have your account all set up. It's time to start tweeting! Twitter uses several symbols for different purposes. Knowing how to use these symbols will help you tweet more efficiently.
@replies
Every user's twitter handle (username) starts with an "@." When you start a tweet with @username, you are tweeting directly to this person. Therefore, only the people who follow both you and the person you are tweeting at will see what you have written.
.@replies
When you put a period before @username, it is no longer a private reply but broadcasted to all of your followers. However, you only need to put a period in front of a handle when you are starting your tweet with an @username. If the @ is somewhere else in your tweet, it's unnecessary; those tweets will always be broadcasted.
@mention
As I just said, when you mention someone in your tweet using their Twitter handle, everyone who follows you will see it. Twitter also notifies the people that you have mentioned of your tweet. Then they may retweet or quote tweet or favorite.
Direct Message (DM)
In addition to replying to someone via tweet, there is also the option of sending private messages to users that only they will see. To do this, all you need to do is click on the envelope in the upper right corner and that will lead you to your direct message inbox.
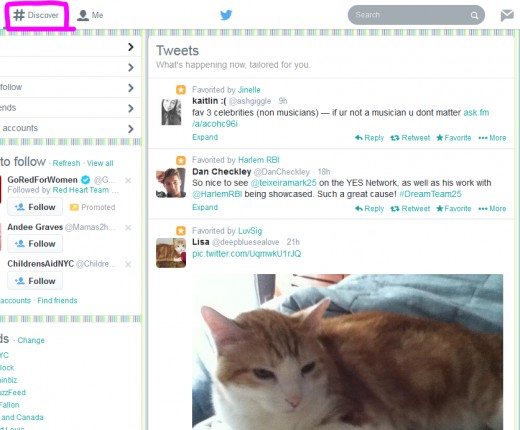
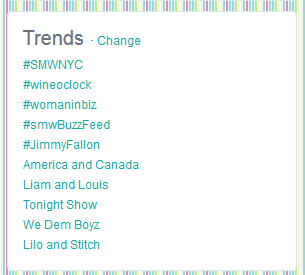
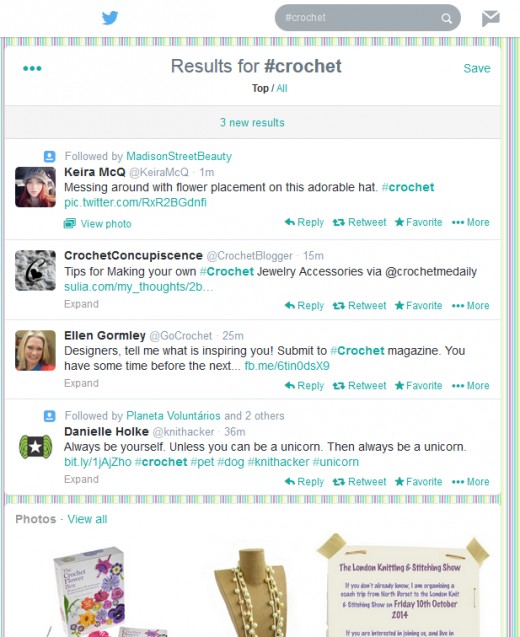

Twitter Chats
#trends
By now, even if you are new to Twitter, you have most likely seen hashtags littered all over the place; on advertisements, in television, even scribbled in subway graffiti. You may have even people use it in spoken conversation, "hashtag double-yu tee eff!" BUT WHAT DOES IT ALL MEAN?
It's actually quite amazing. These tags are what you call trends. When something new or interesting is happening people will use a similar trend tag to link all of their tweets together. There are countless tweets going out every second of the day, but if you want to focus in on something relevant to you, you can search for a trend tag and only the tweets with the tag you searched will show up.
Additionally, if enough people are using a tag or a phrase at the same time, it may show up as a top trend and appear in the "Trends" section on the left side of the page. You can change the settings on this box to focus on all of twitter or make it more specific by keying in on a country, state, or even a city.
#trends are very useful tools in getting more followers. If you share your @handle with others you may earn yourself a handful of followers. However, if you add relevant #trends to your tweets and tweet messages related to the top trends, you will definitely get noticed by users outside of your offline circle.
If you are tweeting about something you'd like a lot of people to see, it may pay off to search a few terms and see which tags will most likely get you the most views. You can add multiple #trends to one tweet as long is it meets the character limitations.
Using these #trend tags strategically can lead to something known as "Twitter Chats." Basically, you can decide on a time and date to use a tag, let your followers know, and let the conversation begin. Check out the video I posted on the right to learn more about Twitter Chats.



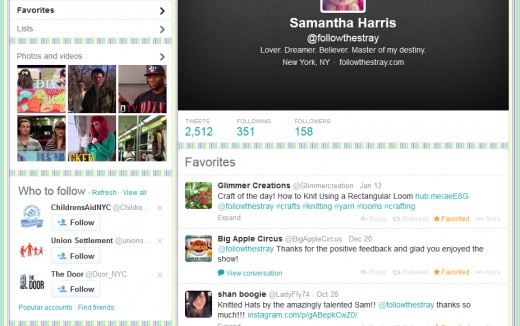
RTs and Favorites
RTs or retweets and favorites are used as a way to share your interests, promote users or media that you enjoy, and save tweets that you really like.
RT
If you come across a tweet you like and would like to share it with your followers, you can click the "Retweet" link under the tweet and it will appear in your feed, exactly as is.
Quoted RT
Sometimes users will RT something they like by copying and pasting or quoting a tweet. Followers will know it's a RT because they will add RT and the original authors @handle. This is done for two reasons that I'm aware of. The first is that users can add their own comments to the original author's tweet. The second is that, I have noticed, when you retweet something directly it does not show up in your linked accounts. So if your facebook page is linked to your twitter, none of your direct RTs will show up on your facebook feed.
MT
MT stands for Modified Tweet. Sometimes when you are RT something the content goes over 140 characters. In this case, you can cut out parts of the original tweet that you don't need and keep what you think is important. Adding MT lets people know that what you are RT is not exactly what was written before.
Favorites
This is a lot like bookmarking a page. If you come across a tweet that you really like and may want to refer to later you can favorite it. Then you can view it whenever you want from your profile. Those that follow you will be able to see your favorites too. So if you have published tweets you want people to always be able to see you can favorite them as well.
Tip: Using "Get Followers" Apps
There are free apps available for download on your smartphone that help you get followers. However, since these followers are pretty superficial they are not likely to follow you for very long or for the right reasons.
The best way to gain followers is really just to tweet great content people will be excited to see.
Tip: Who to Follow on Twitter
When following people on Twitter it's best to choose individuals who are tweeting about stuff you care about and tweet about yourself. This way you will be more likely to come across content you'll want to share with your followers and your content will most likely be shared with people who want to see it.
Gain Twitter Followers
Here are a few ways I've learned really help gain followers:
- Tweet a lot and use current top #trends. If your tweet is interesting or witty enough you may gain a few followers who are interested in what you have to say.
- Use #trend tags of things that you are genuinely interested in, are relevant to your tweet, and tweet about a lot. This will earn you followers with similar interests.
- Follow back interesting people who follow you.
- Follow people that tweet about similar things as you, they may in turn follow you.
- Promote your @handle on your business cards, website, Facebook page, YouTube videos, e-mail or forum signatures, or anything else with your contact information.
- Tell your friends to follow you.
- Host a raffle or contest. Though I recommend checking out Twitter's rules for this before you do it. You can also use contests to gain followers on Facebook, Instagram, and your other social media networks.
- Post often, but make sure your tweets have substance. If all you tweet about is a play-by-play of your day starting with what you ate for breakfast to what pajamas you are putting on, honestly, not even the people who know you will want to continue following you.
- If you are posting personal slices of life, make them witty, charming, funny, and relevant to your readers.
- Before posting a tweet, ask yourself, will people want to favorite this? Will people want to RT this? If the answer is "no" then don't bother publishing it.
- Even though your character limit maxes out at 140, keeping your tweets at 120 or fewer characters is much more efficient. This is because it is easier to RT.
- RT and favorite plenty of posts you like. This will catch the attention of the original authors and may get them to follow you back.
- Promote your product/cause but don't let that be the only thing you ever tweet about. People will get bored of it really fast.
Twitter for Business
I do not have much experience using Twitter this way, however, I know that Twitter can be an incredibly useful tool for boosting business. I did some snooping and came across this video which I think will be very useful in understanding how to use Twitter for business. It could help you with your other purposes as well.
Twitter for Groups and Organizations
- In addition to using the advice in the video above, you can use your Twitter account to remind people of upcoming meetings an events.
- Encourage your members to follow you to get the latest information on what is happening in your organization.
- Stay on top of updates so that your followers will know that your Twitter account is reliable and current.
- Run contests to promote membership and keep your followers engaged in what you're doing.
- RT content that's relevant to your cause or interest.
- You could use Twitter solely for keeping members up to date with what's going on, but if you are looking to expand your membership make sure you are posting other content as well.
Linking Your Twitter to Other Social Media
You can link your Twitter to your Facebook profile or page, your Instagram, your Youtube channel, and other social media networks as well. By doing this your information is shared between networks and so are your posts.
Originally I was going to add a section to this hope that goes in depth about how to do this, but since this Hub is already so long, I've decided it would be best to write about it in a separate Hub. I'll be sure to add the link to it here when it's done.
In the mean time, if this is something you're really interested in. You can find videos about it on YouTube.
Follow Me
Tweet tweet!
I hope you found this Hub useful and feel better about starting your Twitter account. If there is anything not covered here that you would really like to know about, please feel free to ask me in the comments below and I will be happy to add that information in.







